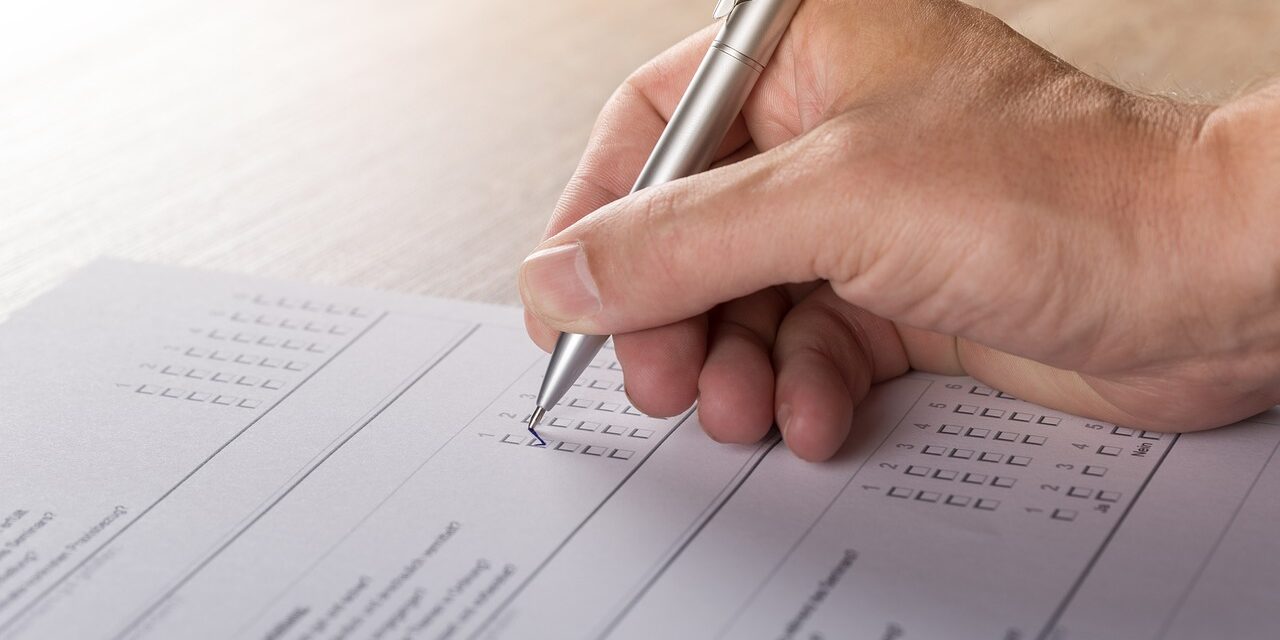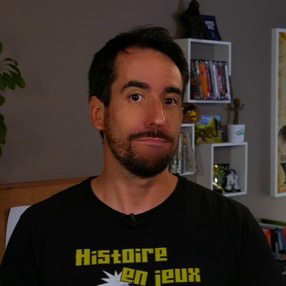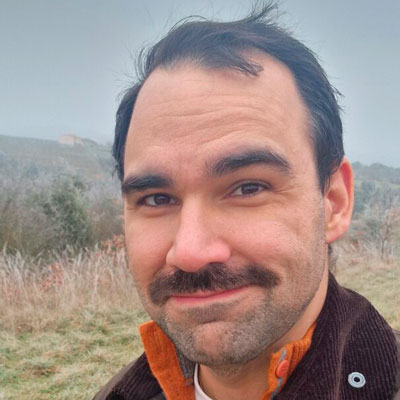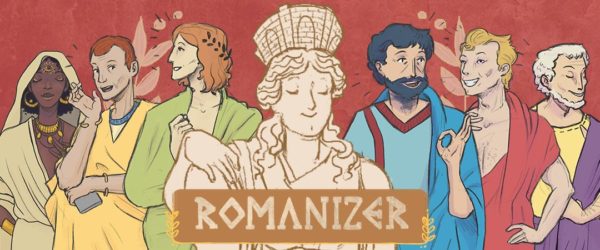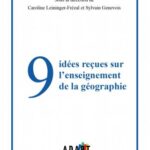Rêvons un peu… Imaginons que la partie la plus fastidieuse de notre travail, à savoir la correction des copies, puisse se faire automatiquement, par ordinateur interposé. Eh bien, on se réveille : Auto-multiple-choice est là, qui fait tout cela. Et même plus…
On doit ce «logiciel automatisé de formulaires QCM» (appellation officielle) à Alexis Bienvenüe, qui a créé un site pour en expliquer l’usage.
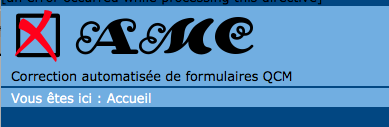
Cette fiche s’inspire de deux tutoriels :
- le mode d’emploi «officiel» d’Auto-multiple-choice (qu’on appellera désormais AMC) ;
- ceux de Joël Brogniart et Azzedine Zerrel, qui indiquent comment installer AMC sur MacOS X et comment l’utiliser.
Il aurait suffi que je renvoie à ces aides, mais j’ai voulu rendre compte de mon expérience de débutant avec cet outil. C’est donc autant un compte rendu de cette expérimentation qu’un aide-mémoire pour moi, tous les deux destinés à éviter des erreurs et des impasses décourageantes.
AMC a ici été essayé sur MacOS X 10.6 et Ubuntu 14.04 LTS. Mais des tutoriels existent pour les autres systèmes d’exploitation.
Installation d’AMC sur Mac OS X
Des éléments doivent être mis en place au préalable
- Assurez-vous d’avoir XQuartz, ainsi que les outils XCode (à installer depuis le DVD d’installation du système d’exploitation) ;
- Installer MacPorts, à choisir en fonction de la version de son système d’exploitation. Les versions les plus récentes sont làPour MacOS X 10.6, c’est par ici : https://distfiles.macports.org/MacPorts/MacPorts-2.3.3-10.6-SnowLeopard.pkg ;
- Installer la police de caractères Linux LibertineLinux Libertine peut être téléchargée ici : http://www.dafont.com/fr/linux-libertine.font . Ouvrir le «Livre des polices» (dans « Applications »), et ajouter la police qui aura été téléchargée et décompressée. Fermer le livre des polices. Installer cette police également dans le dossier /Bibliothèque/FontsLors d’une première installation, je l’avais oublié, mais AMC a parfaitement bien fonctionné. Apparemment, MacPorts l’exige….
Il est maintenant possible d’installer AMC
- Ouvrir XQuartz ;
- Menu « Applications – Personnaliser » ; cliquer sur « Ajouter un élément »;
- Dans la colonne « Nom », préciser « Auto Multiple Choice ». Dans la colonne « Commande », indiquer « multiple-choice »;
- Cliquer pour fermer la fenêtre « Menu de l’application X11 ». XQuartz peut être fermé;
- Ouvrir le Terminal (dans « Utilitaires »), et coller le code :
sudo port install auto-multiple-choice(signifiant vous demandez à installer AMC). Valider. L’installation va se faire très lentement (il y a parfois des phases très rapides) : ne pas fermer le Terminal, car le programme télécharge les éléments nécessaires, les installe, les configure et les active. En ce qui me concerne, ces opérations ont pris environ une heure et demie; - Fermer le Terminal quand les opérations sont clairement terminées (affichage de MacBook-Pro-de-Frederic-STEVENOT:~ fredericstevenot$), en ajoutant la commande
exit.
Installation avec Ubuntu
Créé pour Linux, AMC s’installe beaucoup plus facilement et beaucoup plus rapidement qu’avec un autre système d’exploitation. Deux solutions : utiliser le gestionnaire, ou passer par le Terminal.
J’ai essayé la première possibilité : l’installation se fait en quelques minutes, mais il manque un élément qui empêche l’utilisation d’AMC (un package auto-multiple-choice que je n’ai pu trouver). Mieux en passer directement par le Terminal, d’autant qu’il suffit de copier-coller une seule ligne de code
Avec le Terminal
1. sud apt-get install auto-multiple-choice. Le Terminal demande votre mot de passe, puis tous les paquets nécessaires s’installent rapidement.
2. Quand tout est terminé, saisir exit pour fermer le Terminal.
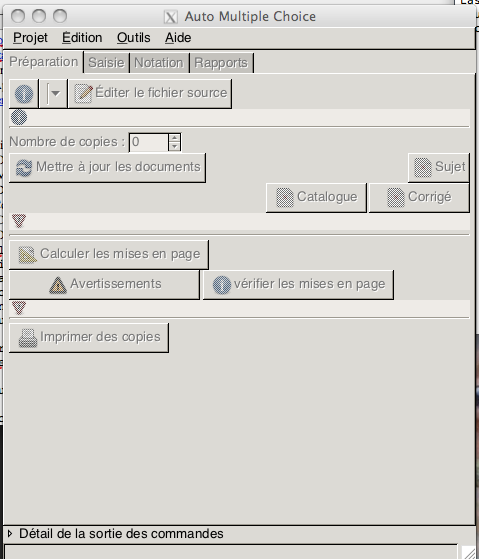
Pour lancer AMC
Avec Ubuntu, il suffit de cliquer sur l’icône d’AMC.
Avec MacOS X, il faut passer par le Terminal
- Dans Terminal, entrer « auto-multiple-choice ». Valider;
- XQuartz se lance, et une nouvelle fenêtre s’ouvre.
Pour utiliser AMC
Les copies d’écran ont été faites avec MacOS X. Mais elles ne diffèrent pas de ce que l’on peut voir avec Ubuntu.
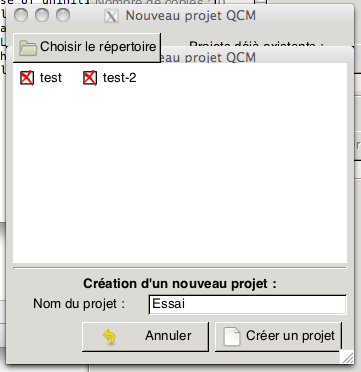
1. Ouvrir « Projet – Nouveau ». Attribuer un nom à ce projet (ici : « Essai ») et valider en cliquant sur « Créer un projet ». J’ai essayé de changer de répertoire, mais je n’ai pas pu faire grand chose. Par défaut (et en attendant que je maîtrise mieux AMC), un nouveau fichier «source.tex» viendra prendre place dans le dossier du projet qui vient d’être créé;
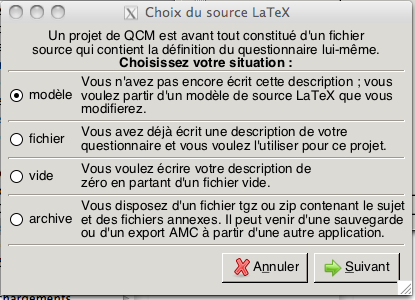
2. Nouvelle fenêtre : « Choix du source LaTeX » (moui, bon…). Plusieurs options sont possibles. Puisqu’on part de rien, autant cliquer sur « Vide (Vous voulez écrire votre description de zéro en partant d’un fichier vide) ». Mais on peut regarder dans les modèles que propose AMC (cliquer sur «Modèle», puis choisir «FR –> Documentation» et un fichier en particulier).
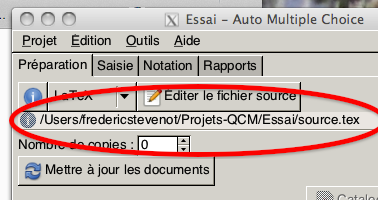
On voit qu’un chemin vient de s’inscrire dans la fenêtre, qui permet de voir que le fichier source.tex dont il vient d’être question a été créé dans le dossier « Essai ».
À partir de là, on compose le questionnaire. Deux possibilités : utiliser l’outil d’AMC (AMC-TXT), que je n’ai pas retenu, ou créer un fichier LaTeXAttention à régler correctement l’encodage : AMC utilise Unicode UTF-8. Dans TeXshop, cette configuration se fait dans les «Préférences». C’est ce qu’on va faire, sur la base de «source.tex».
- Cliquer sur le bouton « Éditer le fichier source ». «source.tex» s’ouvre alors dans TeXshop, avec quelques lignes minimales pour commencer. Un coup d’œil dans le dossier « Essai » : «source.tex» vient de s’y apparaître;
- On peut maintenant modifier ce fichier «source.tex» directement, si on utilise déjà LaTeX. Pour débuter avec AMC (c’est mon cas), on se contentera de copier-coller un fichier qui servira de modèle (c’est plus prudent). On en trouvera sur le site d’AMC (notamment dans le mode d’emploi d’Alexis Bienvenüe et dans le tutoriel de J. Brogniard A. Zerrel. C’est ainsi que j’ai récupéré « simple.tex ». On voit qu’il comporte deux types de questions : un questionnaire à réponse unique ; un questionnaire à choix multiple. On enregistre, et on ferme;
- Cliquer sur le bouton « Mettre à jour les documents » : le logiciel fait son travail. Trois nouveaux boutons sont maintenant disponibles : « Sujet » ; « Catalogue » ; « Corrigé ». Il ouvre un lecteur de fichiers .pdf (« Aperçu » pour MacOS X, ou « Xournal » pour Ubuntu) :
- « Catalogue » et « Corrigé » affichent le questionnaire de base, en faisant apparaître les bonnes réponses en noir ;
- « Sujet » permet d’afficher autant de sujets qu’on a d’élèves, à ceci près que chacun aura son exemplaire personnel, différent de son voisin (incitation à travailler personnellement…).
Les sujets peuvent donc être imprimés à partir de ce lecteur.
C’est maintenant qu’on va pouvoir se reposer un peu…
Le travail en classe peut avoir lieu. Chaque élève a donc sa propre copie ; son travail consiste à noircir (je dis bien en « noir », pour qu’AMC puisse repérer les cases lors de la correction) les cases dont il pense qu’elles correspondent aux bonnes réponses.
Les copies récupérées sont alors scannées avec AMC (c’est là qu’on se félicitera d’avoir demander aux élèves d’utiliser un stylo noir ; sinon, il faudra repasser soi-même). Il faut alors cliquer sur l’onglet « Saisie », puis sur le bouton « Automatique » ; il est préférable on utilisera un scanner pouvant prendre les feuilles une à une.
Il reste à associer les copies à un fichier au format .cvs contenant le nom des élèves, qu’on associera aux copies (lesquelles comportent un code). À noter qu’il est possible d’imprimer directement le nom, le prénom et la classe de l’élève.
On peut récupérer les notes obtenues dans un fichier .ods (LibreOffice). On verra comment indiquer le barême.