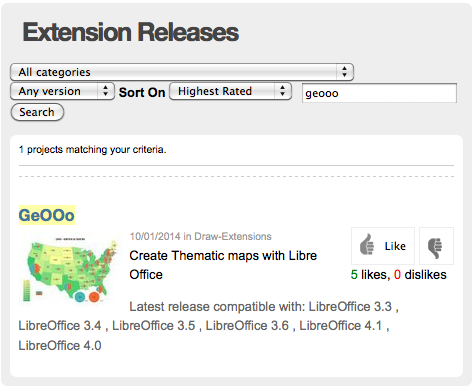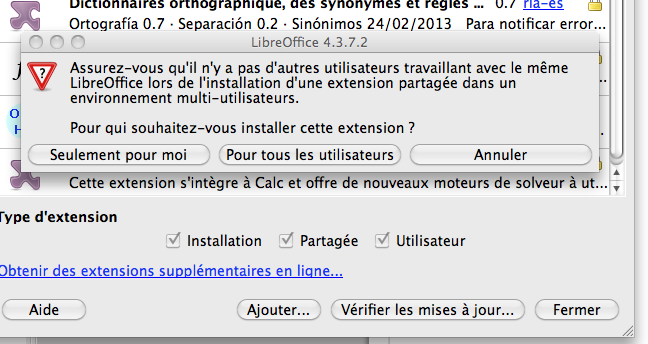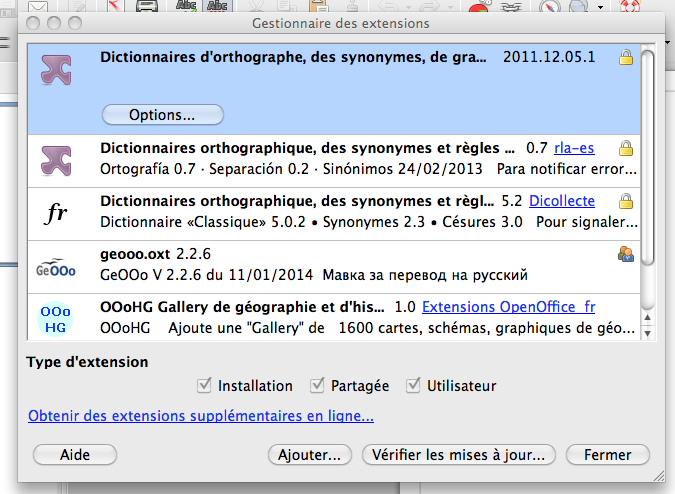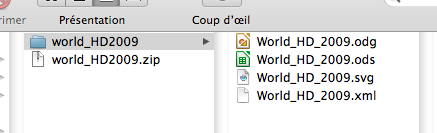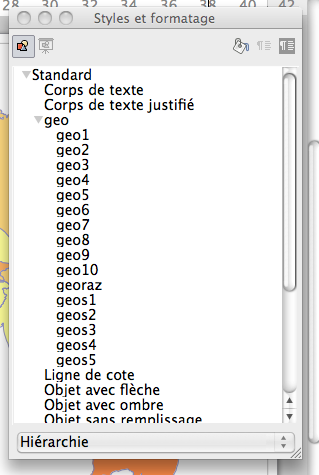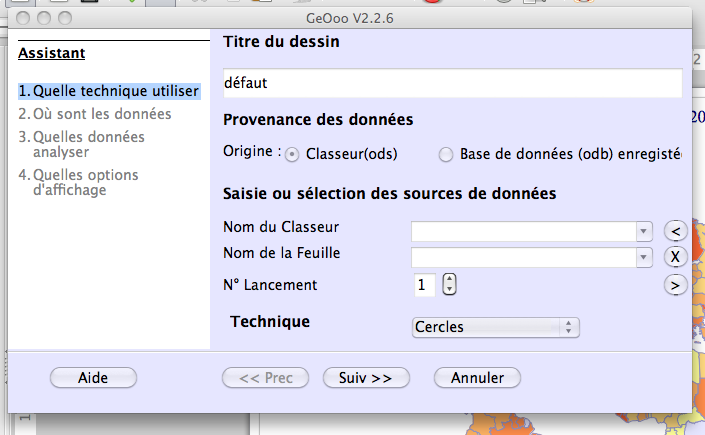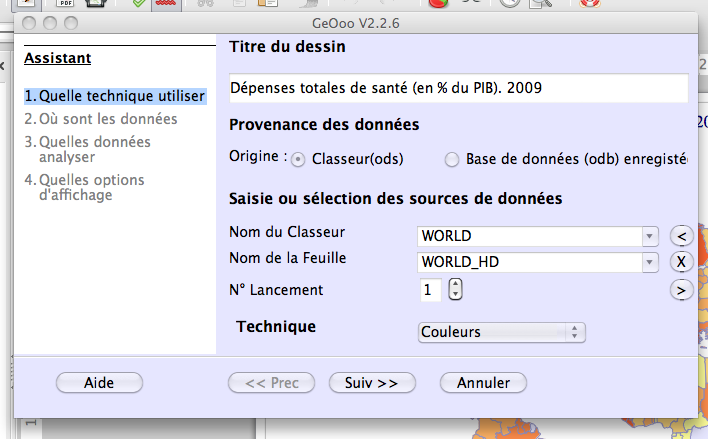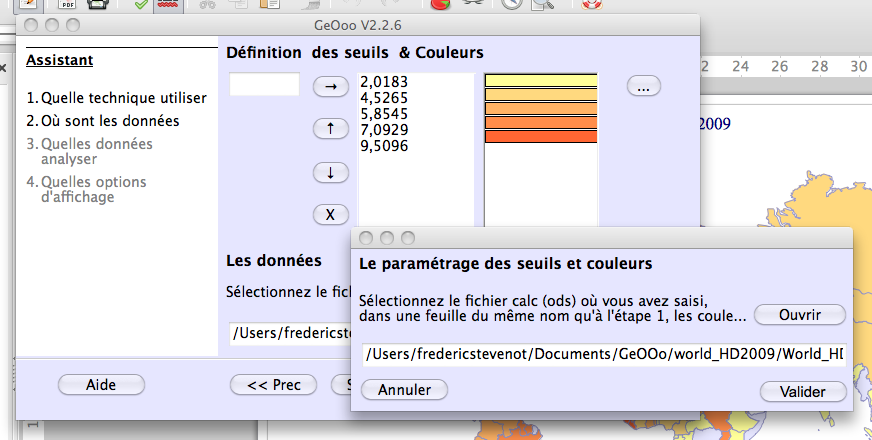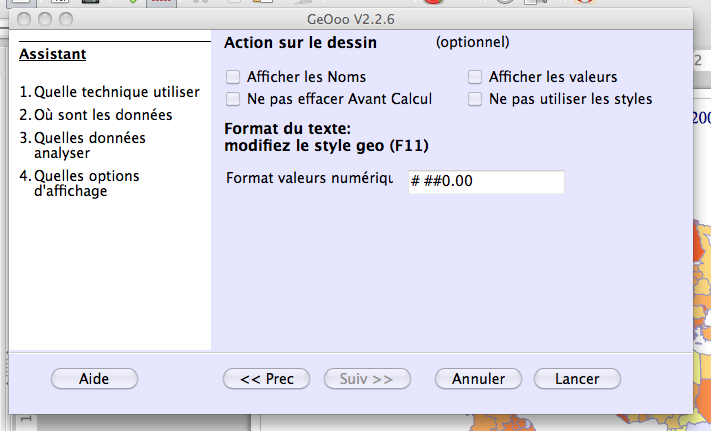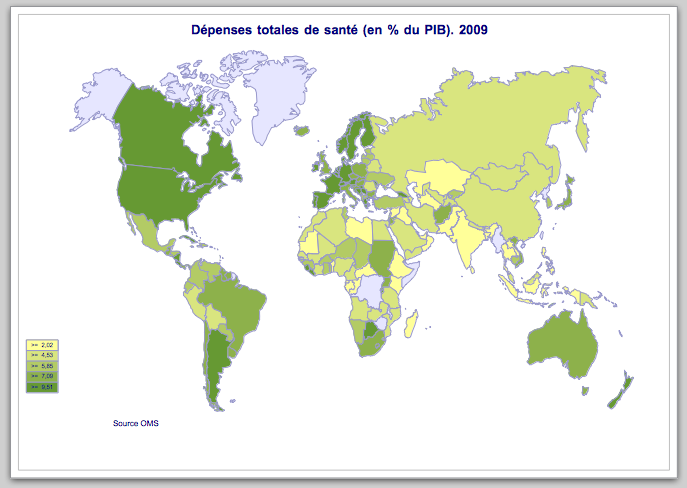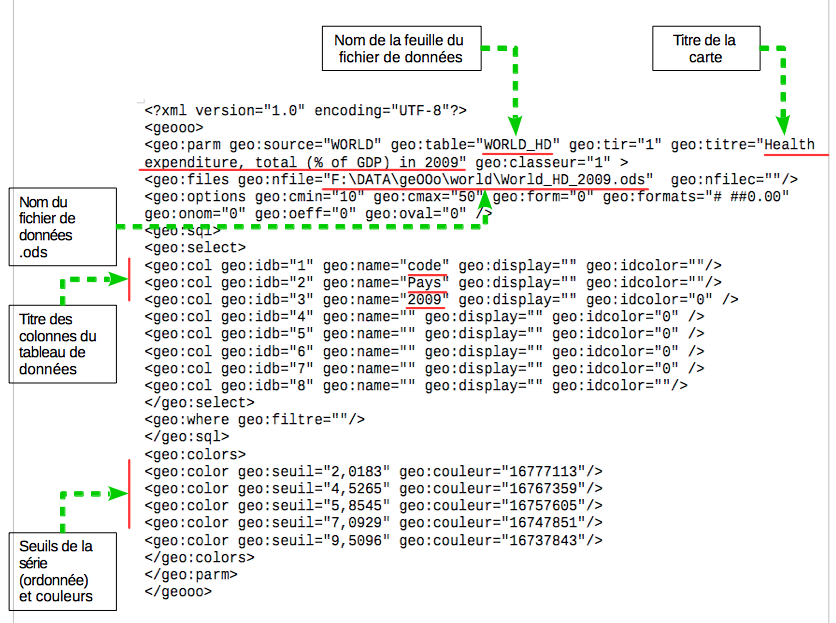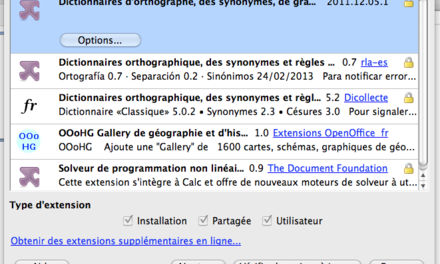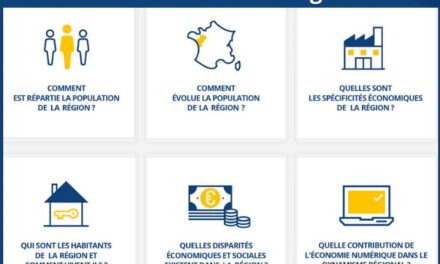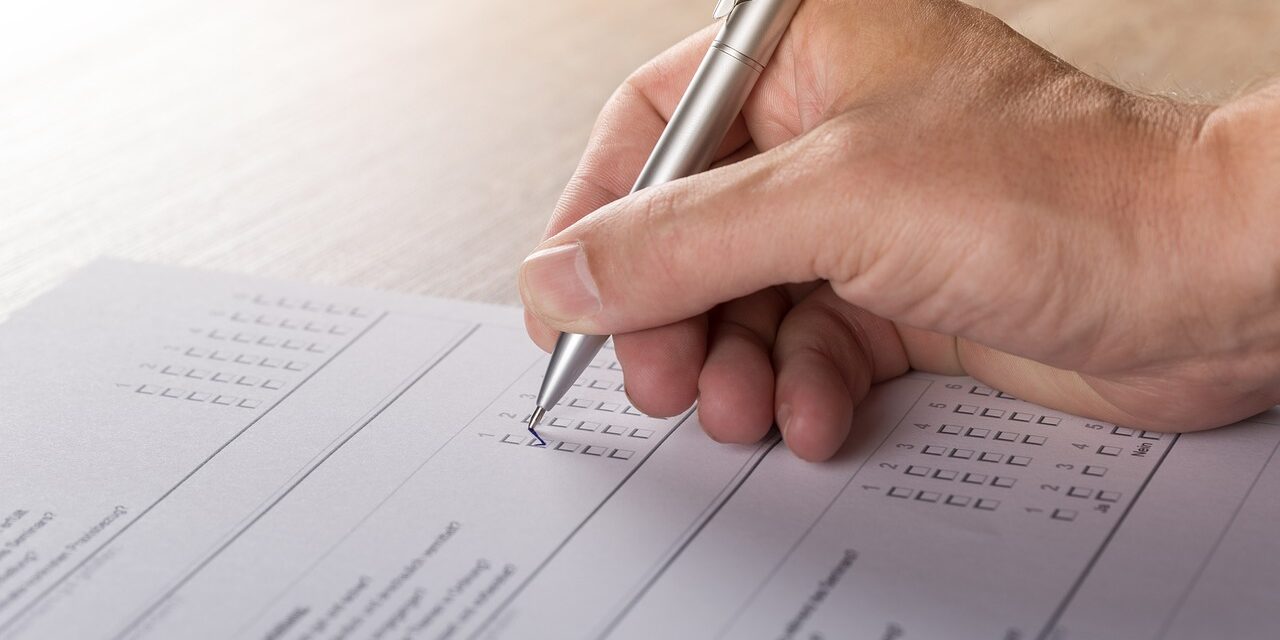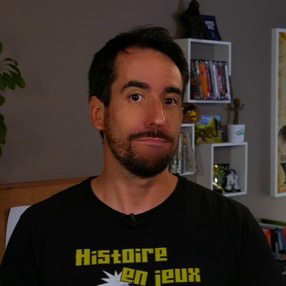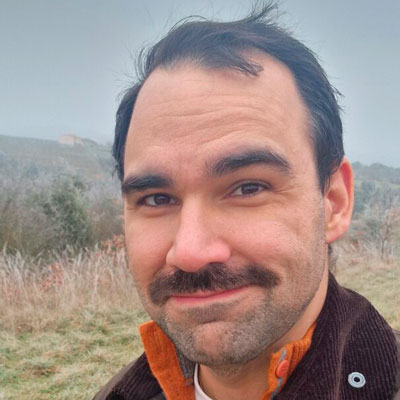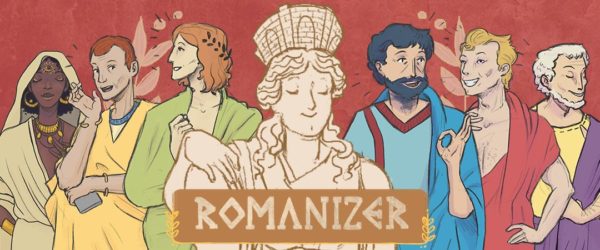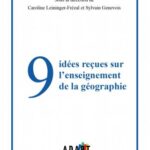Faire des cartes thématiques ou plutôt choroplèthes (c’est-à-dire associées à des données statistiques) est maintenant chose relativement aisée grâce au travail réalisé par des gens comme Christian Hervé, et valorisé par Gilles Badufle. Il s’agit en l’occurrence d’une simple extension (libre et gratuite) à ajouter à une suite bureautique (elle-même libre et gratuite) : LibreOffice.
Cette extension permettra d’avoir des cartes de bonne facture, qu’il sera facile d’actualiser en un temps minime (cinq minutes suffisent).
Faire des cartes thématiques ou plutôt choroplèthes (c’est-à-dire associées à des données statistiques) est maintenant chose relativement aisée grâce au travail réalisé par des gens comme Christian Hervé, et valorisé par Gilles Badufle. Il s’agit en l’occurrence d’une simple extension (libre et gratuite) à ajouter à une suite bureautique (elle-même libre et gratuite) : LibreOffice. Elle permettra d’avoir des cartes de bonne facture, qu’il sera facile d’actualiser en un temps minime (cinq minutes suffisent).
Dernière remarque : GeOOo a été testée sur MacOS X, sur Linux (Ubuntu et Debian 9). J’ai eu quelques retours d’expérience avec Windows, positifs également. Sur le site des extensions de LibreOffice, il est indiqué que GeOOo est valable jusqu’à la version 4.1 de LibreOffice : en décembre 2018, la version 5.7 l’accepte parfaitement.
Installation de GeOOo
- Pré-requis : LibreOfficeD’autres logiciels peuvent être utilisés, comme Apache OpenOffice. En revanche, ce n’est pas le cas de la suite bureautique de Microsoft. doit être installé dans votre ordinateurAttention à bien choisir la version en fonction du système d’exploitation que vous utilisez : Windows, MacOS X, Linux. Ne pas oublier d’installer le « patch » linguistique pour que LibreOffice apparaisse en français. ;
- Lancer LibreOffice (n’importe quel module : « Dessin », par exemple) ;
- Dans le menu supérieur, chercher : «Outils – Gestionnaire des extensions» ;
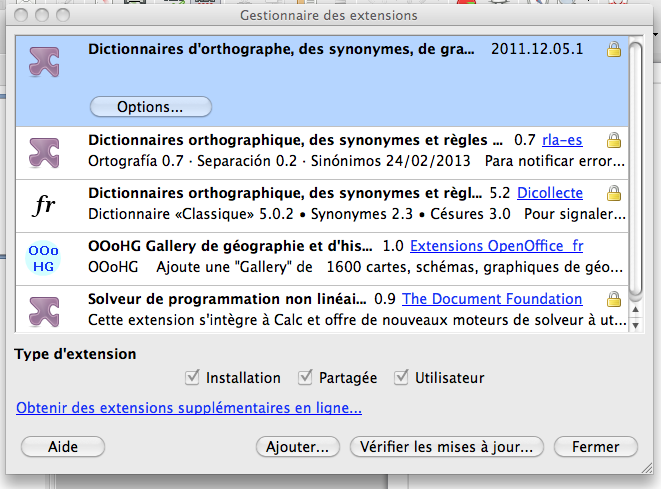
- Dans la fenêtre qui s’ouvre, cliquer sur l’hyperlien « Obtenir des extensions supplémentaires en ligne… » (inutile de fermer cette fenêtre) ;
- Le navigateur Internet s’ouvre. Cliquer sur l’onglet « Extensions », saisir le mot « Geooo » dans le moteur interne de recherche. On télécharge l’extension recherchée (suffixe des extensions : .oxt) ;
- On revient à LibreOffice ; la fenêtre « Gestionnaire des extensions » est toujours ouverte :
- cliquer sur le bouton « Ajouter » ;
- chercher où a été enregistrée l’extension GeOoo.oxt ; la sélectionner et l’ouvrir ;
-
- un message demande de choisir pour qui l’installation doit être faite (« Pour tous les utilisateurs » si vous avez plusieurs sessions pour les utilisateurs de votre ordinateur) ;
- confirmer l’installation (« OK ») ;
- cliquer sur « Défiler vers le bas » en lisant très soigneusement chaque ligne du contrat de licence d’utilisation en vue de l’évaluation qui suivra, puis sur « Accepter » ;
-
- l’installation est presque achevée : cliquer sur « Fermer », et quitter LibreOffice.
Avant de fermer le navigateur, télécharger les exemples de cartes et les données associées (« world_HD2009.zip ») proposés par Christian Hervé : ils nous serviront à nous familiariser avec l’extension qu’il a créée. Créer un dossier (ou répertoire) où placer les éléments téléchargés et décompresses.
On a quatre fichiers :
- world_HD_2009.odg : fichier OpenDocument graphique (le fonds de carte). Chaque polygone est un État dont le nom est repris dans le fichier suivantAttention : des États peuvent ne pas être coloriés ; c’est que leur tracé ne forme pas un polygone fermé. Dans ce cas, sélectionner le pays en question ; clic-droit et choisir « Fermer le polygone »..
- world_HD_2009.ods : fichier OpenDocument Spreadsheet, ou classeur, qui contient les données chiffréesChaque fichier .ods comporte au moins trois colonnes : une colonne indiquant le code d’identification de l’entité géographique (le n° du département, par exemple), le nom qui s’affiche sur la carte (si on le veut), et une colonne de données chiffrées, qui peut actualisée très facilement, par un copier-coller. On veillera cependant à ce que les entités du classeur et celles de la source soient ordonnées de la même façon..
- world_HD_2009.svg : image de la carte finale, en format vectoriel (mais non modifiable : elle donne une idée des capacités de GeOOo) ;
- world_HD_2009.xml : fichier xml, qui contient des « balises » de codage sur lesquelles on peut intervenirLe fichier .xml est utilisé pour mémoriser les chemins d’accès et les réglages à chaque lancement, ce qui évite de devoir les ressaisir à chaque fois. ais pour une première approche, il est possible de l’ignorer, dans ce cas il faut renseigner toutes les étapes pour « rejouer » l’exemple fourni. On peut se contenter de remplacer le titre de la carte, par exemple : « Dépenses totales de santé, rapportées au PIB (2009)..
Utilisation de l’extension
Lancer LibreOffice (avec le module « Classeur »). On remarque la présence d’une nouvelle icône, en haut à gauche, sous le menu supérieur : l’extension est donc bien installée et prête à fonctionner.
- Ouvrir le fichier « world_HD_2009.odg » : la carte apparaît déjà réalisée ;
- Pour l’utiliser (avec les données fournies, ou celles qu’on aura trouvées ailleurs), il faut revenir à l’état initial. Pour cela, chercher « Format – Styles et formatage » ;
- Dans la fenêtre, on note la présence de « geo », qui contient des feuilles de style (geo, geos), dont un georaz, qui sert à réinitialiser la carte en la débarrassant des couleurs qui peuvent s’y trouver. Il est donc possible d’utiliser un même fonds pour créer plusieurs cartes, en lui affectant des données différentes. Il suffit de cliquer sur « georaz » ;
- Chercher « Outils – Add-ons – GeOoo – Lancer GeOoo » : l’assistant apparaît ;
- « 1. Quelle technique utiliser » :
- laisser le titre du dessin (« défaut ») ;
- on laisse l’option « Classeur (ods) » cochée, mais on notera qu’il est possible de se reporter à une base de données ;
- on indique ensuite l’endroit où se trouve le classeur (dossier ou répertoire) dans lequel se trouve le fichier « world_HD_2009.xml » (cliquer sur la flèche inversée pour faire cette recherche, puis valider le choix) : le nom du classeur s’inscrit automatiquement (« WORLD ») ainsi que le titre du dessinOn peut évidemment modifier le titre proposé ;
- on déroule le menu suivant pour choisir la feuille sur laquelle sont les données à prendre en compte (un seul choix possible : « WORLD-HD ») ;
- on sélectionne « Couleurs »Le menu révèle que GeOoo permet de tracer des flux proportionnels, des cercles — associés ou non à des couleurs —, des histogrammes, etc. ;
- on clique sur « Suiv »Le n° de lancement permet d’apporter des éléments complémentaires à la carte créée : à celle que l’on est en train de réaliser, on peut décider de faire apparaître le nom de certains États, de certaines valeurs : dans la fenêtre 3 (filtre) et 4 (action sur le dessin), il est possible de le retenir ces options (filtrées ou non lors de l’étape précédente) en prenant soin de cocher la case « Ne pas effacer avant calcul ». ;
- « 2. Où sont les données » :
- on voit que GeOoo propose cinq classes de répartition des données, correspondant chacune à des couleurs définiesOn peut modifier tout cela. Une façon de faire est celle-ci :
- dupliquer le fichier « world_HD_2009.ods » ;
- on insère deux colonnes à gauche : « col » et « val » (impérativement) ;
- dans la seconde, on saisit la formule « =CENTILE($H$2:$H$192;0) » : on a indiqué la plage de données (H2:H192, puisqu’elles ont été déplacées à cet endroit de la feuille) ; on a demandé que la première classe prenne pour base la valeur la plus basse ;
- on valide, et on recopie la formule dans les cellules inférieures (« Édition – Remplir – Vers le bas » ; le symbole $ dans la formule permet de préserver la plage de données de référence), sans dépasser le nombre de dix. Par exemple, on décide de faire cinq classes : la 2e cellule sera « =CENTILE($H$2:$H$192;0,2) », 0,2 indiquant qu’on prend les valeurs de 0 à 20 % de la série ; puis « =CENTILE($H$2:$H$192;0,4) », pour les valeurs comprises entre 20 et 40 % de la série, etc. ;
- dans la colonne « col », on affecte une couleur à la cellule qui correspond à la valeur la plus faible (ici : 2,02 %) et une autre celle qui correspond à la valeur la plus élevée de la série que l’on a créée (9,51 %). Il est préférable de recopier les valeurs des seuils, et d’effacer tous les autres éléments (en dehors des deux colonnes « col » et « val ») : la carte obtenue risque d’être complètement noire) ;
- On sélectionne ces deux cellules et celles qui sont entre elles. On clique sur l’icône GeOoo qui est en haut à gauche, et l’extension crée une série de couleurs ordonnée.
- on enregistre le fichier sous le nom « world_HD_2009_col.ods », qu’on ferme ;
- on revient à la fenêtre de l’assistant : on clique sur le bouton « … » ; on cherche le fichier « world_HD_2009_col.ods » que l’on vient de créer ; on valide. Les seuils de classe et les couleurs apparaissent. ;
- on clique sur le bouton « Ouvrir », et on sélectionne le fichier « world_HD_2009.ods » ; « Suiv >> » ;
- « 3. Quelles données analyser ». On laisse la 3e fenêtre telle qu’elle est (les noms de champs correspondent à l’en-tête du fichier .ods qui sert de base) ;
- « 4. Quelles options d’affichage ». C’est là que l’on peut décider d’afficher les noms et les valeurs. Ces options peuvent surcharger complètement la carte. Cliquer sur « Lancer », et, en arrière-plan, on voit la carte se remplir de couleurs.
Les entités géographiques non renseignées (Birmanie…) restent en gris. On note que c’est aussi le cas des territoires européens d’outre-mer, de l’Alaska. Dans ce dernier cas, il est possible de sélectionner le polygone ; clic-droit pour en faire apparaître le nom (il n’y en a pas) et on lui affecte « US-1 » ; on valide. On ouvre la feuille « world_HD_2009.ods » ; on ajoute une ligne : « US-1 » ; « United States of America » ; « 16,21 ». On relance les étapes de réalisation de la carte, et l’Alaska a la même couleur que le Mainland. Compte tenu du nombre d’entités grises relevant de pays pourtant dotés d’une valeur, le travail risque d’être fastidieux. Mais une fois qu’il sera fait, il pourra servir de base à d’autres cartes et… à d’autres utilisateurs : c’est un appel à la mutualisation.
Structure du fichier .xml
Ouvrons-le avec LibreOffice (ou un éditeur de texte quelconque), par exemple, et observons sa structure :
On remplace le titre, les seuils (si on décide de les déterminer soi-même) ; on enregistre ; on ferme. On lance l’assistant et on suit les étapes de la même façon que ce qui a été indiqué plus haut (en précisant l’emplacement des fichiers .xml et .ods, y compris le tableau des seuils) : les données modifiées apparaîtront. Ces interventions permettront de faciliter l’utilisation de l’assistant, en évitant quelques opérations fastidieuses si on est amené à retoucher la carte avec l’assistant.