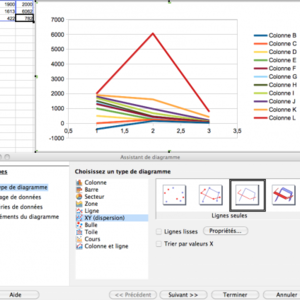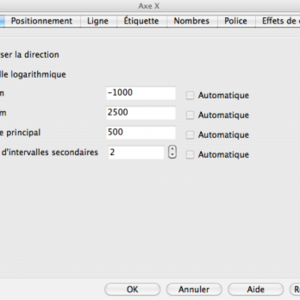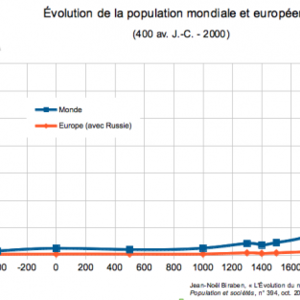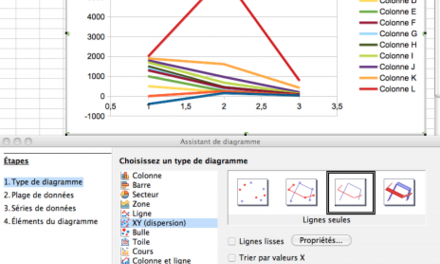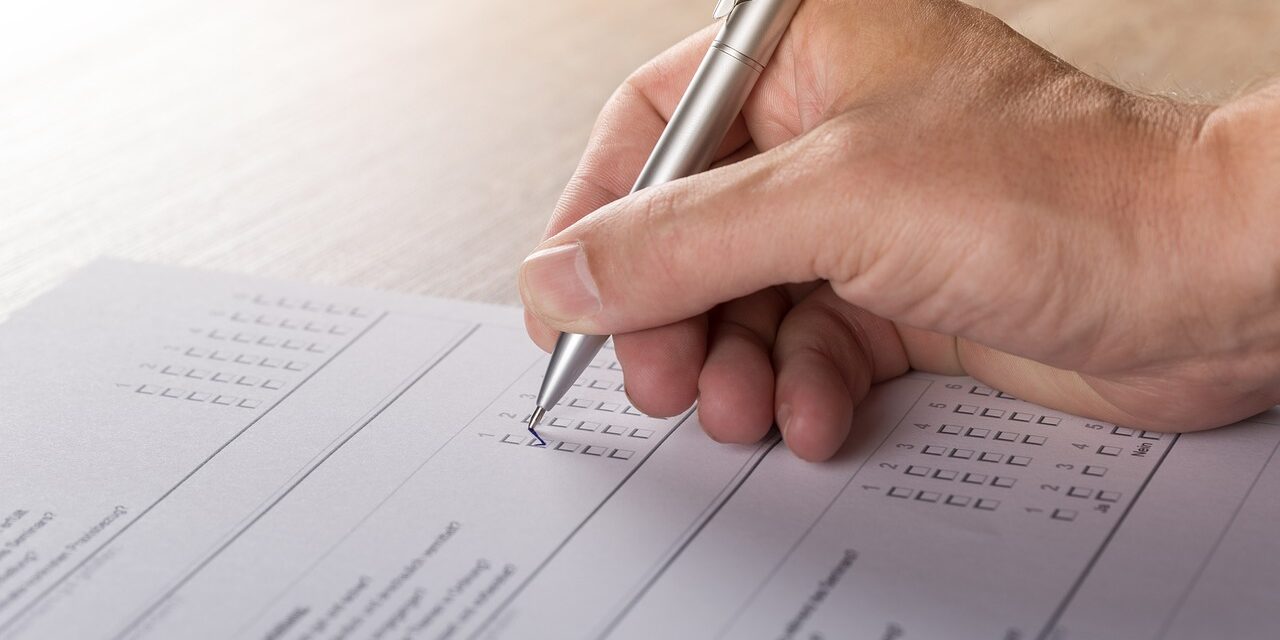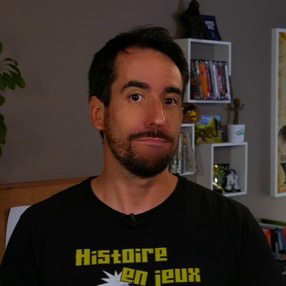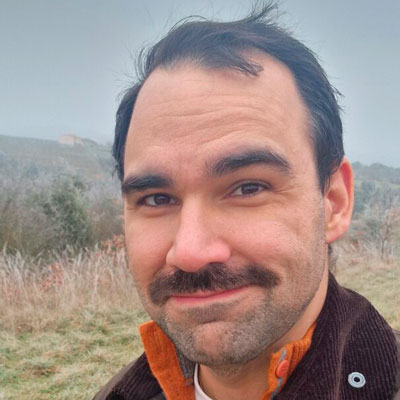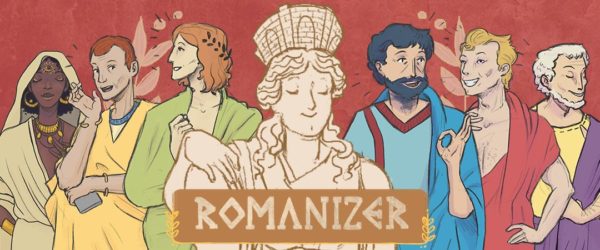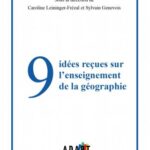Voici la méthode pour réaliser rapidement un graphique chronologique.
1. Dans le module « tableur » de LibreOffice, intégrer les données statistiques (à télécharger ci-dessous). Il s’agit ici d’une série proposée par Jean-Noël Biraben (« L’Évolution du nombre des hommes », Population et sociétés, n° 394, oct. 2003), complétée par l’estimation de l’INED pour l’année 2018.
Précisions : les années forment la première ligne ; la pseudo-année « 0 » n’existe évidemment pas, mais elle constitue un simple point de repère géométrique.
2. Après avoir sélectionné l’ensemble des données (cellules A1 à L3 dans notre exemple), ouvrons l’assistant « Diagramme », soit en passant par le menu (Insertion – Diagramme), soit en cliquant sur l’icône de la barre supérieure.
3. Dans la première fenêtre, on choisit le type de graphique. On notera qu’un aperçu est tout de suite disponible : on voit à quoi ressemblera notre futur diagramme, à peu près, ce qui permet de passer en revue les différentes propositions.
Nous sélectionnons le diagramme « XY dispersion », avec l’option « lignes lisses » (ce qui donnera de belles courbes et non des segments coupés à la serpe) si on en a envie, avec ou sans points. Le résultat n’est pas très probant, mais nous sommes pourtant sur la bonne voie : cliquons sur « suivant »…
4. Nous parvenons à la fenêtre « Plages de données ». On constate que les données correspondent aux cellules indiquées plus haut (point n° 1), à savoir « $Feuille1.$A$1 :$L$3 ». En-dessous, cliquer sur « Série de données en ligne » (puisqu’elles sont justement en ligne…). L’aspect du graphique est aussitôt modifié ; il correspond davantage au résultat souhaité : les années sont sur l’axe horizontal (l’axe des « X ») ; les deux lignes nous donnent bien l’évolution des populations mondiale et européenne ; l’origine de ces courbes se situe avant le point 0 (début de l’ère chrétienne). Cliquons sur « suivant »…
5. Il n’y a rien à modifier dans la fenêtre 3 (« Série de données »), mais on peut procéder à quelques ajustements dans la quatrième et dernière (« Éléments du diagramme »). On peut ajouter un titre et un sous-titre, préciser la nature des données de l’axe Y (« Population (en millions) »), afficher la grille de l’axe X, et choisir l’emplacement de la légende. Cela fait, on peut cliquer sur « Terminer », même si nous n’en n’avons pas tout à fait fini. En effet, l’axe Y coupe verticalement l’axe X au point 0, ce qui n’est peut-être pas du meilleur effet. Et il faut risquer le torticolis pour savoir à quoi correspond le même axe…
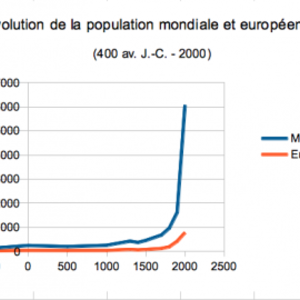
6. Sorti de l’assistant, il faut double-cliquer sur le graphique : des poignées noires (huit au total) apparaissent, indiquant qu’il est sélectionné. Cliquons (une fois) sur l’axe X (celui des années) : cette fois, il est muni de poignées vertes (on appréciera la variété des couleurs). Un clic-droit sur l’axe fait apparaître un menu contextuel : choisissons « Formater l’axe… », puis cliquons sur l’onglet « Échelle ».
On va décocher les quatre cases suivies du mot « Automatique » pour pouvoir modifier les données :
- l’origine de l’axe est situé en 1000 av. J.-C. : indiquons « -400 » (sans espace) ;
- le point maximal est fixé en 2500 (ap. J.-C.) : mettons plutôt « 2000 », puisque nos données s’arrêtent cette année-là ; les points de départ et d’arrivée de l’axe des X correspondent désormais aux limites chronologiques de nos données ;
- on peut ensuite modifier le nombre d’années intercalaires (j’ai choisi 200) et le nombre d’intervalles secondaires (ce qui est moins important).
Le reste n’est pas à modifier : valider (cliquer sur « OK »).
7. Il nous reste maintenant à agir sur l’axe Y. Le graphique est toujours sélectionné (sinon, un double clic pour faire apparaître les poignées noires) : un clic sur l’axe à modifier (et apparition consécutive des poignées vertes). Un clic-droit pour le menu contextuel ; choisissons « Formater l’axe… », puis l’onglet « Positionnement ». Nous allons changer la valeur « 0 » (point d’intersection entre les deux axes) en « -400 » (toujours sans espace). Ensuite, choisir l’onglet « Nombres » et décocher « Source du format », ce qui nous permettra de cocher la case « Séparateur de milliers » (comme le veut l’usage typographique). Cliquer sur « OK ».
8. Enfin, un clic sur le titre de l’axe Y pour le sélectionner, puis un clic-droit. On choisit l’onglet « Alignement » pour modifier l’orientation du texte : on indique la valeur « 0 » degré. On valide et c’est terminé.
Les raffinés pourront introduire un saut de ligne dans le titre de l’axe Y (on place le curseur à la césure et on valide), déplacer la légende là où ils veulent (un clic de sélection avant le déplacement), etc. Il est possible de modifier la couleur des courbes, leurs points (clic de sélection puis clic-droit sur chacune), la police des caractères, etc. Il suffit d’explorer les menus contextuels disponibles par un clic-droit sur chacun des éléments.
On peut encore ajouter des flèches aux axes : elles sont présentes dans la barre de dessin ; il suffit de les tracer dans l’alignement de l’axe, puis de changer la couleur (en gris clair).